These steps apply only to Office Professional Plus, Visio Professional, or Project Professional. Step 1: Start an Office app, like Word, Project, or Visio, depending on your purchase. Step 2: In the Sign in to set up Office window, select I don't want to sign in or create an account (it's a small link at the bottom of the window). Step 3: Enter your Office product key, without hyphens. Couldn't get MS Office to activate via online and I don't have a phone near my PC so purchased and installed a copy of MS Office 365 and was able to activate. Now MS Office seems to be working ok. I had to eventually uninstall MS Office 2016 as at first I had problems opening Outlook which shares the same data file (Outlook.pst) however once MS.
-->Symptoms
In Microsoft Outlook 2016 for Mac, you are repeatedly prompted for authentication while you're connected to your Office 365 account.
Cause

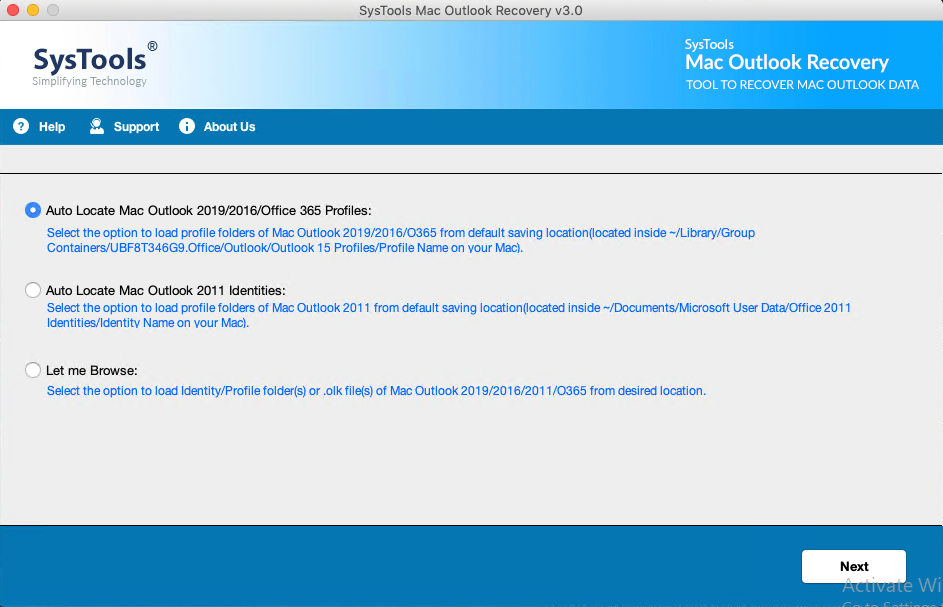
This issue occurs because of the presence of duplicate tokens in the keychain.
Office 2016 For Mac Keeps Asking To Activate Account
Resolution
To resolve this issue in Outlook 2016 for Mac, install the February 2017 Outlook update (version 15.31.0) from the following Office website:
Workaround
To work around this issue, delete any cached passwords for your account, and also delete any modern authentication tokens from the keychain. To do this, follow these steps.
Note
These steps affect all Office applications that use modern authentication.
How To Activate Office On Mac
Quit Outlook and all other Office applications.
Start Keychain Access by using one of the following methods:
- Select the Finder application, click Utilities on the Go menu, and then double-click Keychain Access.
- In Spotlight Search, type Keychain Access, and then double-click Keychain Access in the search results.
In the search field in Keychain Access, enter Exchange.
In the search results, select each item to view the Account that's listed at the top, and then press Delete. Repeat this step to delete all items for your Exchange account.
In the search field, enter adal.
Select all items whose type is MicrosoftOffice15_2_Data:ADAL:<GUID>, and then press Delete.
In the search field, enter office.
Select the items that are named Microsoft Office Identities Cache 2 and Microsoft Office Identities Settings 2, and then press Delete.
Quit Keychain Access.
Note
When you start Outlook, you are prompted to authenticate.
