Apowersoft Screen Recorder is an efficient screen recorder with which you can record video and audio on your computer. It's very useful to save important information, keep multimedia resources, and create your own tutorials to upload them on YouTube.
The program lets you record in full screen, using a customized section, or with the webcam. Using the first option you record everything on your screen. The second records only what's inside an area that you specify. The last one just uses the webcam, and records what's in front of it. You also have to choose if the source of the audio is going to be the system, the microphone, or both.
The full version of Apowersoft Screen Recorder doesn't have any time limits so you can record for hours without a problem. Once you are done, you can change the format for the audio and video.
Finally, if you want to record some specific program or start recording on a specific time, you can set it up so it starts automatically, which is very useful if you need to record anything when you are not around. You can also set up a time to stop recording, so you can capture only what you need. Besides all of this, you can also turn off the computer automatically once it's done recording.
The program lets you record in full screen, using a customized section, or with the webcam. Using the first option you record everything on your screen. The second records only what's inside an area that you specify. The last one just uses the webcam, and records what's in front of it. You also have to choose if the source of the audio is going to be the system, the microphone, or both.
The full version of Apowersoft Screen Recorder doesn't have any time limits so you can record for hours without a problem. Once you are done, you can change the format for the audio and video.
Finally, if you want to record some specific program or start recording on a specific time, you can set it up so it starts automatically, which is very useful if you need to record anything when you are not around. You can also set up a time to stop recording, so you can capture only what you need. Besides all of this, you can also turn off the computer automatically once it's done recording.
Apowersoft Screen Recorder For Windows 10


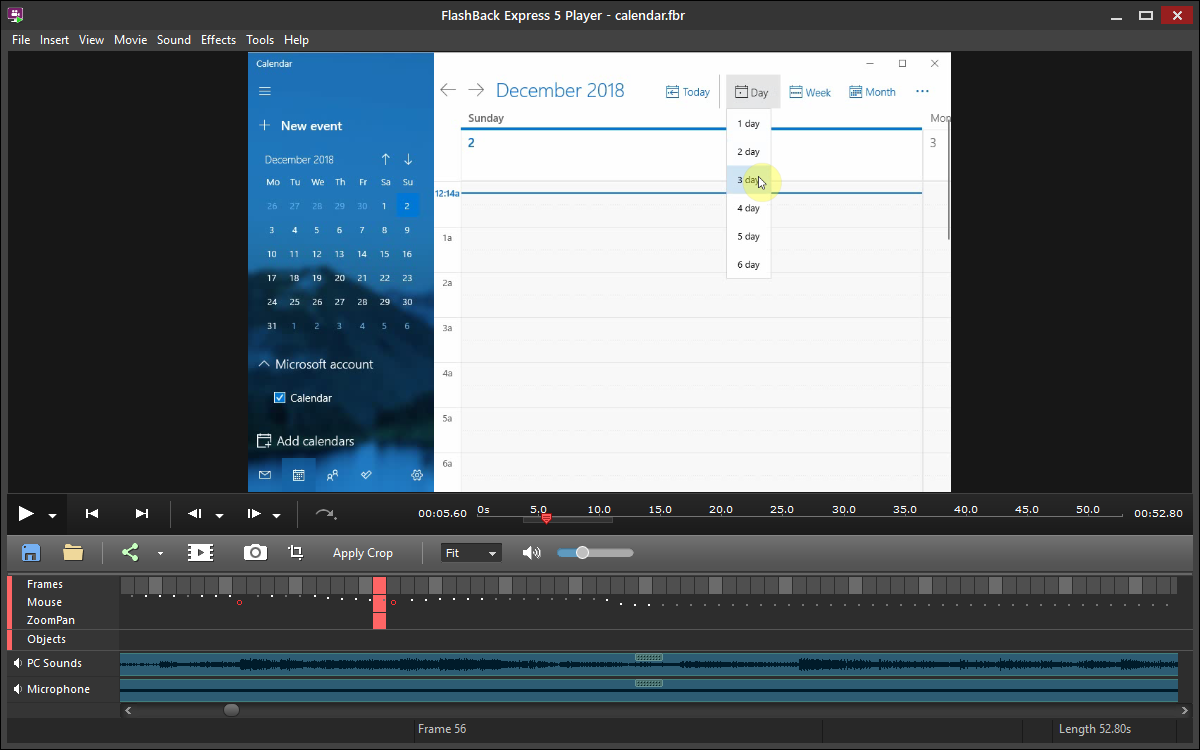
Apowersoft Screen Recorder Pro. Apowersoft Screen Recorder Pro is an easy-to-use and professional desktop tool for recording screen and audio activities at the same time. It also allows you to save your videos as standard MP4 files.
Apowersoft Audio Recorder
Apowersoft Screen Recorder Review
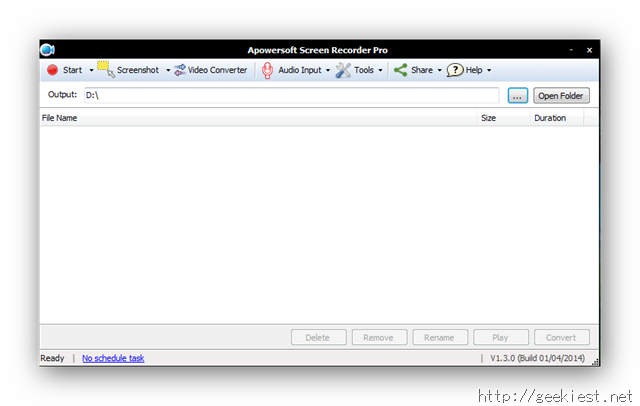
Apowersoft Screen Recorder Free Download
So when I try to record gameplay with the built in screen recorder (In Windows 10). The audio doesn't work! The video is totally fine, but my external microphone, and the computer audio do not get recorded. Launch the online lecture recorder from your browser and click the Start Recording option to record the screen. Step 2: When the recording frame appears, you can adjust the handles to choose the recording area for the lecture. Moreover, it enables you to record the system sound and microphone.
