The world’s first live production switcher for broadcast, professional and AV users!
- Atem Television Studio Software Download Mac
- Atem Television Studio Software For Mac Os
- Atem Software Control For Windows
- Atem Television Studio Driver
- Atem Television Studio Livestream
- Atem Software Control Update
The world’s first live production switcher for broadcast, professional and AV users!
ATEM Television Studio HD is the first live production switcher designed for both broadcasters and AV professionals. It includes 4 SDI and 4 HDMI inputs so you can connect up to 8 sources, and it supports all formats up to 1080p60! Packed with high end broadcast features, ATEM Television Studio HD has re-sync on all inputs so you always get clean switching whether you’re using professional or consumer cameras. Plus, you get multi view output so you can see all of your sources, preview and program on a single screen, aux out, built in talkback, 2 still stores, an audio mixer, camera control unit and more! ATEM Television Studio HD is perfect for live production, episodic television, web shows, AV or even live coverage of video gaming competitions! Simply plug in your cameras, game consoles or computers and start switching live!
Live Production Switching
Blackmagic ATEM 1 M/E Production Studio 4K Live Production Switcher. The advanced Blackmagic ATEM 1 M/E Production Studio 4K model switches between SD, HD or Ultra HD video standards so you can connect a wide range of video sources such as cameras, disk recorders and computers. For the ultimate in creativity and control, ATEM Television Studio HD includes a free, elegantly designed software control panel for Mac and Windows. You can use the switcher and parameter palettes to switch cameras live, change transitions and adjust key settings. The alternative power supply for ATEM Television Studio has an IEC port. The 'Power Supply - UltraStudio 12V30W' can be ordered through Blackmagic Design resellers. Page 134: Getting Help ‚ On Mac OS X, open ATEM Software Control from the Applications folder. Select About ATEM Software Control from the application menu to reveal the version.
Turn any live event into a professional HD television program!
ATEM Television Studio HD is the fastest and most affordable way to create incredible HD programs immediately from live events! It’s perfect for broadcasters, professional sports, concerts, seminars, or even the new emerging generation of web broadcasters using platforms such as YouTube Live, Facebook Live and Twitch.tv. You can switch between multiple cameras, game consoles and computers in real time, all with broadcast quality transitions, graphics and effects! ATEM Television Studio HD features clean professional switching so there’s never a glitch when changing sources. That means you can even use it as a front end controller for your AV system and switch between multiple sources with the press of a button!
Extremely Portable Design
The world’s smallest all in one broadcast switcher!
ATEM Television Studio HD is a true professional switcher that’s incredibly tiny, making it compact and portable enough to use anywhere! The all in one design includes a built in AC power supply, full front panel controls with input source buttons for switching, a built in LCD screen, spin knob and more. It’s small enough to use on the desktop, or it can be mounted in equipment racks using the optional Teranex Mini Rack Shelf. That means it fits alongside other Blackmagic Design products such as Teranex Mini converters, HyperDeck Studio Mini recorders, Blackmagic MultiView 4 or Blackmagic Web Presenter, all in a single rack unit.
Front Panel Control
Operate all switcher features directly from the front panel!
The front panel controls on ATEM Television Studio HD feature 8 large illuminated buttons for switching, along with audio controls, buttons for the down stream keyer, fade to black, media players, and cut-bus style or automatic switching with transitions. That means you can create a program right from the front panel! It also makes ATEM Television Studio HD perfect for things such as professional AV installations where all you need is to simply switch between sources. The built in LCD screen lets you adjust all switcher features via menus, plus it can be used for video and audio monitoring, aux control and to display the audio channel you’re adjusting.
Software or Hardware Control
Includes software control panel or optional hardware panel!
For the ultimate in creativity and control, ATEM Television Studio HD includes a free, elegantly designed software control panel for Mac and Windows. You can use the switcher and parameter palettes to switch cameras live, change transitions and adjust key settings. You can also load graphics into the switcher directly for display or keying, control the built in hardware audio mixer, control cameras, program and activate macros as well as automate clip playback from decks. The camera control is extremely powerful and lets you remotely adjust iris and focus, camera settings and color correction, all via SDI. With ATEM Television Studio HD, you can start out working with the free software control panel, and then upgrade to a full ATEM hardware control panel when you get busier and work on more complicated shows!
SDI and HDMI Inputs
Connect up to 8 cameras, game consoles or computers!
ATEM Television Studio HD is a professional broadcast SDI switcher that also includes loads of HDMI connections! With four 3G-SDI and four HDMI inputs, you can connect up to 8 cameras, game consoles, computers or other sources and work in all SD and HD formats up to 1080p60! That means you can start with affordable HDMI consumer cameras, or work with professional SDI broadcast cameras. You also get reference input, analog audio in, RS-422 PTZ control, and Ethernet for connecting hardware or software control panels! Unlike other switchers, all video inputs feature automatic frame re-synchronizers, so you don’t need expensive genlock cameras. This means you can plug in any video source and it just works!
Professional SDI Outputs
Broadcast quality connections that won’t hold you back technically.
ATEM Television Studio HD includes professional SDI program and aux outputs, along with SDI and HDMI outputs for multi view monitoring. The SDI program output lets you connect your ATEM Television Studio HD to professional decks and recorders, like HyperDeck Studio Mini, so you can record your program at the highest possible quality. The multi view SDI and HDMI outputs make it easy to monitor your program on virtually any display, including consumer HD televisions! The Aux output lets you send your switched program or a clean feed without graphics and overlays out to another display, deck, or even massive screens on stage behind a performer!
Built in Multi View
See all your video sources on a single monitor!
When you’re creating a live program from multiple cameras, it’s important to be able to see all of the video sources at the same time. ATEM Television Studio HD’s built in multi view output lets you see up to 8 channels of video on a single HDMI television or SDI monitor! You can see all of your cameras, tally indicators, graphics, preview and final program output all on the same display at the same time. Customize labels, see audio meters, set safe area markers, and more! Connect HDTV's to get perfect multi camera monitoring in any location!
Powerful Transitions
Massive creative choice with broadcast quality transitions!
Select and instantly use broadcast quality transitions like mixes, wipes, dips and more when switching between sources! ATEM Television Studio HD lets you adjust the duration of your transitions, along with an incredibly wide range of options including border, border color and width, position, direction and more! There are 18 completely customizable transitions that will give your HD program that high end broadcast look! You can also use the DVE for transitions, create graphic wipes, and even stingers when you use it with a HyperDeck Studio Mini playing back 4:4:4:4 graphics with fill and key back to the switcher!
- Cut
- Mix
- Dip
- Wipe
- DVE Push
- DVE Squeeze
- Graphic Wipe
Built in 2D DVE
Amazing DVE transitions and picture in picture effects!
ATEM Television Studio HD features a powerful digital video effects “DVE” processor that can position, resize and scale live video, all in real time. That means you can create professional picture in picture effects with customizable borders and drop shadows with lighting. Imagine using a picture in picture effect to superimpose a commentator when covering events such as sports, training videos, interviews and even gaming competitions. You also get 17 DVE powered transitions that you can use to squeeze and swoosh between sources, or to create graphic wipe transitions with your own graphics!
Includes Talkback
Realtime two way communication with your cameras!
ATEM Television Studio HD features built in talkback that takes advantage of rarely used SDI channels 15 and 16 to send talkback audio to and from the camera. There's also headset connections on the front panel for talking to and listening from cameras that support SDI talkback. The talkback from the camera is embedded in the SDI video feed from the camera to the switcher. If you connect the talkback SDI outputs of the switcher back to the camera, then the director’s talkback audio is sent to the cameras along with tally and camera control. The 4 SDI outputs feature talkback to cameras with mix minus. This lets you send program audio back to an interviewee so they hear everything except themselves, and won’t be distracted by hearing a delayed audio echo.
Titles and Graphics
Add professional titles and graphics in seconds!
ATEM Television Studio HD can store up to 20 of your own custom graphics or logos and get them on air in seconds! Simply upload the files from the media management page of the software control panel into the ATEM’s media pool, then select any file to play through the 2 built in Media Players when you need them. The media players use flash memory, so your graphics are saved after the power is turned off! There’s even an included Photoshop plug-in that lets you upload graphics from Photoshop directly into the ATEM media pool from a computer over an ethernet network. Now you can get custom titles and graphics on air in seconds!
Real Time Keyers
Use green screens and mix graphics with live video!
ATEM Television Studio HD includes an upstream keyer with full chroma keying for green screen and blue screen shots. That means you can remove the screen and add weather maps, graphics, and incredible virtual sets behind the on-screen talent! The upstream keyer works with chroma, patterns, shapes, and linear keys. You also get 2 downstream keyers for adding graphics, logos and bugs to your video. You can even install a HyperDeck Studio Mini in the rack right next to your ATEM Television Studio HD and use it as a source for ProRes 4:4:4:4 motion graphics files with alpha channels that you can key over your live video in real time!
Professional 3G-SDI Connections
Compatible with all formats up to 1080p60!
ATEM Television Studio HD features professional 3G-SDI connections that are multi-rate and support SD SDI, HD-SDI and 3G-SDI video formats. That means you can work with any professional camera or deck in all formats ranging from NTSC/PAL up to 720p, 1080i and even 1080p up to 60 frames per second!
Professional Audio Mixer
Mix audio from all sources in real time!
ATEM Television Studio HD lets you mix audio from any source or device plugged into any of the switcher’s inputs! You can mix your camera audio together with audio from other HDMI sources like computers and gaming consoles, along with the audio from the analog XLR inputs. You can fully mix audio right from the front panel, or you can use the audio mixer control tab on your Mac or PC to get a complete on screen, multi track mixing interface with level meters! Easily direct camera and external audio with precision level and balance adjustments, quickly enable and disable channels, or set audio to automatically follow the video source!
Remote Camera Control
Full camera control from your switcher!
Get full control of your cameras right from the ATEM software control! The Blackmagic Studio Camera can be controlled via the SDI program feed to the camera, so you can control its built in camera settings and full color corrector, all remotely from the ATEM software control panel! There are two types of control interface, a CCU layout for traditional camera control style, or a color corrector interface which is the same as DaVinci Resolve’s primary color corrector so you can use all your color correction skills from DaVinci Resolve for adding incredible creativity to live production!
Aux SDI Output
Feed big screens and video projectors on stage!
ATEM Television Studio HD has an independent auxiliary output that’s perfect for feeding big video screens on stage, or can also be used to send 'clean feeds' without on air graphics to recorders for program mastering. The front panel aux button makes it easy to select exactly what you want to send to the aux output. Auxiliary outputs can be selected to any video input, media players, the preview bus, test signals and more! Aux outputs are also fantastic for technical monitoring, such as when you are doing camera control, because it can be set to automatically switch to the camera you are adjusting.
Software Control Panel

Use your switcher from a computer with multiple users!
Atem Television Studio Software Download Mac
Included free with every ATEM Television Studio HD is the beautifully designed ATEM software control panel for both Mac and Windows. You get a full visual switcher control panel and parameter palettes for making quick switcher adjustments, loading graphics into the media pool, mixing audio, remote controlling and color correcting cameras, updating switcher settings and more! For the ultimate in portability, you can run it off of your laptop computer! Plus, for more complex events, you can have multiple users running it on multiple laptops. That means while one person is switching the program, another can be remote controlling cameras, while somebody else mixes audio, and a designer manages graphics and media, all at the same time!
- Switch Your Program
- Organize Your Media
- Mix Your Audio
- Control Your Cameras
Hardware Control Panel
Complete switcher control in a compact design!
If you prefer to use a dedicated hardware control panel, you can add the optional ATEM 1M/E professional broadcast panel. The super compact ATEM 1M/E panel features high quality buttons, knobs and controls for the most demanding 24/7 live production environments, giving you precise hands on control!
Atem Television Studio Software For Mac Os
Customize Your Perfect Studio
Modular Teranex Mini based design is smaller and more portable!
ATEM Television Studio HD fits in ⅔ of a rack width so you can mix and match additional equipment in a smaller space! For example, you could rack mount ATEM Television Studio HD and use the free space to add a HyperDeck Studio Mini as a master recorder all in a single rack unit. You could even add Teranex Mini converters to convert additional sources between SDI and HDMI. Combine it with the Blackmagic SmartView 4K for an ideal multi view monitor, and even add a Blackmagic Duplicator 4K that lets you simultaneously record your program to 25 SD cards at the same time, so you can sell them to customers at the end of the event!
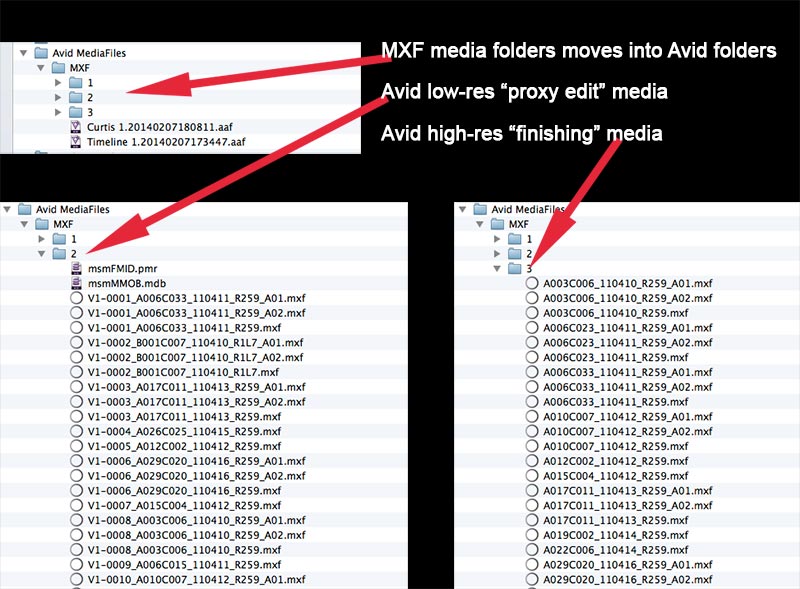
Extreme Reliability
24/7 mission critical reliability!
Live production situations demand the highest reliability. That’s why ATEM Television Studio HD uses an internal aviation quality operating system that’s designed for real time processing and high reliability. This reliability, combined with the miniaturized design, gives you a much better solution than a cumbersome PC based switcher with cables and plug in cards hanging out everywhere. ATEM Television Studio HD is like getting 10 different devices, all in a single, reliable and portable design!
15 other products in the same category:
PreviousOur stores
No Trouble Brussels
- Address:
- Rue Artan, 1201030 BruxellesBelgique
- Phone:
- +32 2 248 16 96
No Trouble Genappe
- Address:
- Rue Bruyère d’Elvigne, 61470 GenappeBelgique
Our strengths
- 20 years experience
- Quick delivery
- Tailor-made services
- Secure payment
This guide shows you how to setup OBS Studio for Live Streaming to Facebook Live. You will use a computer, Web Presenter, and an ATEM.
This is the first in a series of Church Technology How-To Guides. It has been prepared to assist people using a portable streaming kit I built for The Salvation Army. Rather than distributing these instructions as a PDF, I’m publishing the information here. There are many different ways to live stream, but this is how I recommend people approach simple live streaming situations.
UPDATE March 2020: If you are looking for a more general discussion around live streaming options for your church, please read my new article.
What You Need
- Reliable internet connection
- You need at least 4Mbps Upload
- Windows or Apple Mac OS Computer
- macOS 10.10 or newer, or Windows 7 or newer
- Minimum 4GB RAM
- 1x Ethernet Port
- 2x USB Ports
- Lower-grade CPUs (such as Pentium, Atom, Core 2 and i3) are not recommended
- Dedicated graphics card is preferred
- HDMI or SDI Capture Interface: Blackmagic Design Web Presenter
- Video Switcher: ATEM Television Studio HD
- HDMI and/or SDI Cameras in 1080i50 mode
- Video Cabling (HDMI or SDI)
- Network Router with LAN and WAN ports
- Publisher or Admin permissions to a Facebook Page
- Audio Console with XLR Outputs
- Microphones
Preparation – Software Installation
Before you begin, you need to download and install two free software applications:
These applications are both regularly updated, so make sure you update your software before the event.
Setup Instructions – Connections
Place your ATEM, Web Presenter, and Computer on a table in close proximity to each other, and make the following connections:
- Web Presenter USB, to Computer USB
- ATEM USB, to Computer USB
- PGM Output on the ATEM (SDI/BNC), to the SDI Input on the Web Presenter
- ATEM HDMI Multi-View Output, to HDMI Input on small monitor
- ATEM Ethernet connection to a LAN port on your router
- Ethernet port on your Computer to a LAN port on the router
- LAN port on the wall, to Internet/WAN port on the router
- ATEM, Web Presenter, Router, and Computer Power to Power Board
- Audio Console XLR Output, to Analog Audio Input on ATEM
- Camera HDMI and SDI output to ATEM HDMI and SDI Inputs
- Microphones to Audio Console Inputs
ATEM Connection Diagram
Web Presenter Connection Diagram
Router Connection Diagram
Audio Console Connection Diagram
Setup Instructions – Connecting to the ATEM
In this step, we’ll connect the laptop to the ATEM switcher and check/change some connection settings.
- Make sure your computer is connected to the router via Ethernet
- Turn off any WiFi Connection
- Find your computer’s local IP address and take note
- Open the ATEM Setup software on your PC
- If your ATEM needs updating, you will be prompted to do so now
- DO NOT power off your Computer or ATEM while performing this step, or you can break the switcher
- Please make sure you have the latest version of the software, otherwise you will downgrade the ATEM switcher
- If the computer is successfully connected to the ATEM via USB, you will see the IP Address settings
- If the Router and ATEM have already been configured properly, the first three segments of the IP address will exactly match your computer’s IP address found in Step 3
- Take note of the ATEM’s IP Address
- Close ATEM Setup
- Open ATEM Software Control
- Enter the IP Address of the ATEM you found in Step 6b
- You will now be connected to your ATEM
Setup Instructions – Configuring the ATEM
Atem Software Control For Windows
In this step, we’ll check and change some format settings in your ATEM switcher.
- In ATEM Software Control, click the cog wheel in the bottom left of the screen
- In the General Tab, set the Resolution to “1080i50”
- In the Labels Tab, type in the names of each of your video inputs
- Save your settings
- In the File menu, press “Save Startup State”
You will need to make sure your cameras are set to 1080i50 mode, or you will receive no video input.
Setup Instructions – ATEM Audio

- In the ATEM Control software, go to the “Audio” tab
- Turn all Audio Inputs off
- Turn on the External Audio Input
- Set the External Audio input to 0dB (unity)
- This is roughly equivalent to putting the fader around 1/4 from the top of the range
- Speak into a microphone, turn up the channel on your Audio Console, and test the External Audio meters move in the ATEM software

Setup Instructions – Configuring OBS Settings
In this section, we’ll configure all the settings in OBS.
- Open OBS Studio
- Open the “Preferences” menu
- Save the following settings:
| Tab | Setting Name | Setting Value |
|---|---|---|
| Output | Mode | Simple |
| Video Bitrate | On slow connections, set ‘1024’. On faster connections, set ‘4096’. | |
| Encoder | Software (x264) | |
| Audio Bitrate | 96 | |
| Recording Path | (Pick a folder on your computer. You’ll need around 2GB per hour) | |
| Record Quality | Same as Stream | |
| Record Format | mkv | |
| Audio | Sample Rate | 44.1Khz |
| Channels | Stereo | |
| Desktop Audio Device | Disabled | |
| Desktop Audio Device 2 | Disabled | |
| Mic/Auxiliary Audio Device | Web Presenter | |
| Video | Base Canvas Resolution | 1280×720 |
| Base Canvas Resolution | 1280×720 | |
| Output Scaled Resolution | 1280×720 | |
| Downscale Filter | Bicubic | |
| Common FPS Values | 30 | |
| Hotkeys | Disable all hotkeys | |
| Advanced | Color Format | NV12 |
| YUV Color Space | 601 | |
| YUV Color Range | Partial | |
| Automatically Reconnect | Enabled | |
| Network – Bind to IP | Select the IP address of your Ethernet adapter on your PC (this is the one you found in the “Connecting to the ATEM” section) |
Advanced Note: It’s possible to have your ATEM one one network, and your Streaming Internet Connection on another interface. To do this, you can set the “Network – Bind to IP” setting to your Internet-facing Ethernet/WiFi port. However, to access the internet in your web browser, you’re going to need to change the ‘Interface Metric’ in your computer’s network settings. This an advanced procedure. For simplicity, it’s recommended you keep everything on the same network.
Setup Instructions – OBS Video and Audio
In this section, we’re going to to get a video and audio input into OBS.
- In the bottom left of OBS, find the “Scenes” pane and press the “+” button underneath
- Give your scene a name
- Select your Scene
- Find the “Sources” pane, press the “+” button underneath, and select “Video Capture Device”
- Enter any name
- Set the Device to “Blackmagic Web Presenter”
- Set the Preset to “1280 x 720”
- Under the Sources pane, press the “+” button, and select “Audio Input Capture”
- Enter any name
- Set the Device to “Blackmagic Web Presenter”
By this point, you should have Audio and Video Inputs working. You will be able to see your full-screen video in the preview screen, and monitor your audio input levels down the bottom.
Setup Instructions – Facebook Live
In this section, we’ll create a live video stream on Facebook and configure OBS to use it.
- In a Web Browser, go to Facebook and Login
- Navigate to the Page where you wish to stream your video
- In the top menu, click “Publishing Tools”
- On the left menu, press “Video Library”
- On the right, press the “+ Live” button
- Fill out a Title, Tags, and Description.
- Copy the “Stream Key” text
- In OBS, open the “Preferences Menu”
- Go to the “Streaming” section
- Select the service “Facebook”, leave the default server, and paste in the Stream Key
- Save your preferences
- In OBS, press “Start Streaming”
- In Facebook, wait for the video to buffer and ensure the video and audio are both working
- When you are ready to start the event, press “Go Live”
Monitoring your Live Stream
Atem Television Studio Driver
While you are live streaming, you will want to keep an eye on some things:
Atem Television Studio Livestream
- Audio Levels
- Keep your audio as loud as possible, without clipping
- Don’t be afraid to use the built-in compression on the desk
- Use your ears to verify you’re not clipping (on the stream) and not over-compressing
- Dropped Frames
- Dropped Frames (bottom toolbar in OBS) will show you if your CPU and/or Internet Connection aren’t keeping up
- If you drop too many frames, the stream will disconnect
- It is a good idea to test the connection ahead of time, paying particular attention to the dropped frames
- Bitrate
- Your bitrate should always remain in the ballpark of your specified bitrate (1024Kbps or 4096Kbps)
- If your bitrate drops, you may have issues with your CPU and/or network
- CPU
- Ideally, your CPU should remain under 50%
- If your CPU runs consistently high, you may experience over-heating or dropped frames
If you run into performance issues during your event, first try lowering the bitrate.
How to Find Your Computer’s IP Address
Windows 7
- Click the Start Menu, and select Run.
- Type “cmd” into the box and press “OK”
- At the prompt, type “ipconfig” and press “Enter”
- Information about your IP Address will be displayed
Windows 10
- Click the search box next to the Start Menu
- Type “cmd” into the box and press “Enter”
- At the prompt, type “ipconfig” and press “Enter”
- Information about your IP Address will be displayed
Mac
Atem Software Control Update
- Open the “Terminal” application (via Spotlight or Applications folder)
- At the prompt, type “ifconfig” and press “Enter”
- Information about your IP Address will be displayed
