Global Nav Open Menu Global Nav Close Menu; Apple; Shopping Bag +. The settings for Onvif cameras are built right into our free surveillance software - click 'Add' then 'IP camera with wizard' to automatically setup your Onvif cameras. Remember to also try connecting via ONVIF as Onvif cameras may support ONVIF. SecuritySpy is our flagship video surveillance software product for Mac OS X, and as of version 3.2, SecuritySpy supports the ONVIF protocol. Here are the answers to some common questions, and information about this new feature. ONVIF is an open industry standard for IP-based video surveillance products. LIBONVIF Connects Your Program to IP Camera libonvif is an open source project that implements client ONVIF for communicating with compatible IP Camera. Compile easily from source on Windows, Linux, Mac. Download onvif device manager windows 7 32bit for free. Internet & Network tools downloads - ONVIF Device Manager by Synesis and many more programs are available for instant and free download.

ONVIF Device Manager Wineskin winery mac mojave. is an open-source software application (currently available for Windows only), which scans your network for cameras, DVR's, and NVR's, trying to locatea stream address that can then be used for connecting your device to Angelcam.
Who should use this?
If you’ve already setup port-forwarding for your device, but Angelcam can't find a stream automatically and/or:
- Your device documentation doesn't mention a RTSP or MJPEG stream path
- Your camera supplier or manufacturer provides no support
- You can't find any documentation or information on Google
Finding a stream path
- Step 1: Be sure that you are on the same network as the device you're trying to discover (advanced users can also try to find a stream address for remotely accessible cameras as well, just use the 'Add' button and specify the public address and forwarded ONVIF port of the remote device)
- Step 2: Download and install ONVIF Device Manager (Windows only)
- Step 3: Click the 'Refresh' button to scan your network
- Step 4: Select 'Live Video' from the menu
- Step 5: Copy the stream address, shown under the live video, to your clipboard (be sure to replace your local IP address with the public one when connecting directly)
- Note: if your camera is password protected, be sure to enter your credentials in the upper left corner.
Connecting a camera to Angelcam
a) With AngelBox
- Step 1: Open AngelBox's Camera Connector, type in your AngelBox's ID, and let AngelBox detect your device
- Step 2: Once found, click, 'I want to use a different camera stream channel'
- Step 3: Paste the stream address from your clipboard and delete everything except the part after the port. For example if your camera stream has been discovered at 'rtsp://admin:1234@192.168.1.100:554/cam/realmonitor?channel=1&subtype=1' use '/cam/realmonitor?channel=1&subtype=1' only.
A more detailed procedure is explained here.
b) Without AngelBox
- Step 1: Port forwarding needs to be configured on your router for the designated camera
- Step 2: Open Camera Connector
- Step 3: Paste the stream address
- Step 4: Replace the local IP address with the public IP address of your network
- Step 5: Replace the stream port of the camera with the port you set up during the configuration of port forwarding in Step 1
A more detailed procedure is explained here.
And that's it! 👏
If you have any further questions please don’t hesitate to contact us at support@angelcam.com.
Still need further assistance? Why not check out our Angelcam Community, where you can connect with other users who are sharing their own experiences and insight into various Angelcam topics and problems.
▸ addresses the volume control issue found in Android devices
DragonFly Black/Red Firmware v1.06
▸ added MQA (Master Quality Authenticated) rendering support to the DragonFly DAC
DragonFly Black/Red Firmware v1.03
▸ addressed volume control issues on some Android devices
****************************************
Mac os x snow leopard 10 6 8 vmware image. At this time, there is no need to download our Desktop Device Manager or attempt to update your device.
Your DragonFly shipped from the factory fully compatible and ready to be used with Apple iOS mobile devices, Android smartphones and tablets, and Mac and Windows PCs. (In some cases, Android devices will require a third-party app in order to support USB audio output. For more info, see “For Use with Android Devices” in your Flight Manual.)
With the release of the first firmware update for DragonFly Cobalt, the Desktop Device Manager will be activated. Until then, the Desktop Device Manager is intended for use with our Beetle Toslink-Bluetooth-USB DAC and DragonFlys Black and Red.
****************************************
As a fully functional MQA renderer, your DragonFly is ready to unfold and play MQA files through the Tidal music-streaming service. If you have a Tidal Master account and want to enjoy the full benefits of Tidal Master (MQA) files through DragonFly, simply adjust your Tidal playback settings:
macOSOnvif Device Tool
- ▸ Click on your profile name (located in the top left corner of the Tidal desktop application)
- ▸ Choose “Settings”
- ▸ Select “Streaming”
- ▸ Under “Streaming Audio Quality,” select “Master”
- ▸ Make sure that your DragonFly is selected for Sound Output
- ▸ Beside “Sound Output,” click “More settings”
- ▸ Select “Use Exclusive Mode”
- ▸ Make sure that “Passthrough MQA” is not selected
- ▸ Click “My Collection” (the heart icon; located in the bottom right of the mobile app)
- ▸ Click the gear wheel (located in the upper right)
- ▸ Scroll down and click “Streaming”
- ▸ Set WiFi to “Master”
- ▸ Set Cellular to your desired option, noting that streaming hi-res with MQA will require a relatively large amount of data
- ▸ Make sure “Optimized playback” is enabled
- ▸ Start at a very low volume and gradually work your way up to a comfortable level
- ▸ Click on your profile name
- ▸ Choose “Settings”
- ▸ Select “Streaming”
- ▸ Make sure that your DragonFly is selected for Sound Output
- ▸ Beside “Sound Output,” click “More settings”
- ▸ Select “Use Exclusive Mode”
- ▸ Start at a very low volume and gradually work your way up to a comfortable level
Apowersoft screen recorder key. For Android playback, we recommend the USB Audio Player Pro media player by eXtream Software Development. USB Audio Player PRO Version 5 now supports audio from Google Music, Tidal (including Tidal Masters), Qobuz, and Shoutcast, and includes an MQA Core Decoder, which will unfold MQA streams from 44.1/48kHz to 88.2/96kHz and can be combined with DragonFly for further unfolding of even higher sample rates. To ensure the best performance, customers who own earlier versions of UAPP should upgrade to the latest version.
You’re ready to enjoy beautiful music!
MacOS Release Date: 08/01/2019
Download Onvif Device Manager For Mac Os
While new DragonFlys ship with the latest firmware, existing DragonFly Black and Red customers need only download our free Device/Desktop Manager Application to easily upgrade their devices.
The AudioQuest Device/Desktop Manager Application allows you to identify your DragonFly’s serial number and software version to ensure that the device is up to date. In Order to install the AudioQuest Device Manager Application:
Download the latest Device/Desktop Manager for your operating system (download below).
For Windows Operating Systems:
- Install by running the setup.exe that you downloaded for your version of Windows and follow the instructions on screen. You must have an administrator account to install.
- Plug your DragonFly Red or Black into a USB port on your computer. Note that this app will not work with DragonFly 1.2 or earlier.
- Run the AQ Device/Desktop Manager app (AQ DM). Be patient; you may have to wait several seconds when the app is run for the first time. Your DragonFly will begin to blink green, indicating it is in firmware update mode. DragonFly will not pass audio while in this mode. The AQ DM will check for a new firmware version from our server and automatically download it if applicable. If so, the AQ DM will state “An update is available for your device.”
- Click the button labeled “Update Now.” The update process will begin and can be tracked by watching the progress bar. DO NOT DISCONNECT YOUR DRAGONFLY DURING THIS PROCESS.
- A pop-up dialog will inform you when the update is finished. You may then quit the AQ DM and use your updated DragonFly normally.
- If the installation is complete and the DragonFly is not visible you may need to restart your computer to complete the installation.
Onvif Device Manager Download Windows 10
For Mac Operating Systems:
Odm Onvif Device Manager
- Once the download has completed, you will find the .dmg file in the Downloads folder (from Finder menu click Go > Downloads).
- Double-click the .dmg file to view its contents. If a window did not appear after double-clicking, you may have to navigate to your Desktop and click the AudioQuest_Device_Manager.dmg to view its contents.
- From the .dmg, Drag the AQ Device/Desktop Manager App to your Applications folder to install it. You may then eject the .dmg by right clicking its icon on the Desktop and selecting Eject 'AudioQuest_Device_Manager.dmg'.
- Plug DragonFly Black, Red, or Cobalt into a USB port on your computer. Note that this app will not work with DragonFly v1.2 or earlier.
- Run the AQ Device/Desktop Manager app (AQ DM). Your DragonFly will begin to blink green, indicating it is in firmware update mode. DragonFly will not pass audio while in this mode.
The AQ DM will check for a new firmware version from our server and automatically download it if applicable. If so, the AQ DM will state “An update is available for your device.” - Click the button labeled “Update Now.”
The update process will begin and can be tracked by watching the progress bar. DO NOT DISCONNECT YOUR DRAGONFLY DURING THIS PROCESS. - A pop-up dialog will inform you when the update is finished. You may then quit the AQ DM and use your updated DragonFly normally.
- You may need to reboot and/or hot-plug your DragonFly to complete the update process.
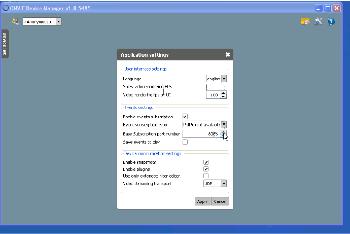 If you’re running macOS Catalina (10.15.##), you may not be able to open the AudioQuest Device Manager. A pop-up message will appear on your screen indicating that the Device Manager was not downloaded from the App Store. There is a simple solution.
If you’re running macOS Catalina (10.15.##), you may not be able to open the AudioQuest Device Manager. A pop-up message will appear on your screen indicating that the Device Manager was not downloaded from the App Store. There is a simple solution.Follow these steps:
- Click “OK” to close the pop-up window. The Device Manager will not run.
- Open System Preferences. Click “Security & Privacy.”
- At the top of the window, select “General.”
- Near the bottom of the window, you’ll see a message that reads “‘Device Manager’ was blocked from use because it is not from an identified developer.” Click “Open Anyway.”
- The Device Manager will open automatically.
- Microsoft Windows 10 Home
- Microsoft Windows 10 Pro
- Microsoft Windows 10 Enterprise
- Microsoft Windows 8.1
- Microsoft Windows 8.1 Pro
- Microsoft Windows 8.1 Enterprise
- Microsoft Windows 7 Home Basic
- Microsoft Windows 7 Home Premium
- Microsoft Windows 7 Professional
- Microsoft Windows 7 Enterprise
- Microsoft Windows 7 Ultimate
- OS X 10.8.x and above
Part-time Audiophile - MQA upgrade in under 5 minutes with the Audioquest Dragonfly
Digital Audio Review - How to add MQA support to AudioQuest DragonFly Black/Red (Video)
End User License Agreement
