For Apple Mac users, there are two ways to format USB flash drive to FAT32, including Disk Utility and Terminal command line. Refer to detailed steps of using both tools for FAT32 format. Formatting would erase data completely, make sure that you have a data backup. Otherwise, you can use data recovery software to recover data from a formatted USB drive.

How To Format Flash Drive As Ntfs On Mac
Are you looking for a secure way to format USB to FAT32 on Mac? You are at the right place. Follow here, you can find two methods that will assist you in doing so on your storage device. And if you lost data during the formatting, reliable Mac file recovery software is ready to help anytime:
HFS Explorer is a pretty good software that can help you read your Mac-formatted drives on Windows. As its name suggests, the software only works with the drives that are. Part 2: Format NTFS Drive on Mac The second task is how to format NTFS drive on Mac. NTFS is built for windows operating system therefore it is not supported by Mac. For this case, it is advisable to install programs called NTFS 3G, which works in, handy with MacFuse. Both of these are first installed in the computer.
| Workable Solutions | Step-by-step Troubleshooting |
|---|---|
| Method 1. Use Disk Utility | Connect USB to Mac > Go to Applications > Utilities > Disk Utility > Select USB and click 'Erase'...Full steps |
| Method 2. Use Terminal Command | Connect USB to Mac > Hit cmd + space keys > Type terminal and hit Enter...Full steps |
| Bonus Tip. Recover Formatted Data | If you lost data due to formatting, run EaseUS file recovery software > Scan and recover formatted data...Full steps |
How to Format a USB Flash Drive with Mac to FAT32
Format USB Flash drive to NTFS using Disk Management 1. Find My Computer in the Start menu or by typing it in the search bar. Right-click on it and click on Manage. Select Format on the flash drive. Choose NTFS in the File System dropdown box. Click Start button and wait until finished. To remove a device safely without data loss use a 'safely remove hardware' procedure or Eject function from Windows Explorer.
Computer users who use a USB might have the demand for formatting it to the FAT32 file system. Compare with the other commonly used NTFS file system on a flash drive, FAT32 has a compatibility advantage across many operating systems.
It's a universal format that is compatible with Mac OS X/macOS, Windows, Linux, and DOS systems. So, if users anticipate using the flash drive with more than one operating system, they will definitely benefit from the FAT32 file system. For Apple Mac users, there are two ways to format a USB flash drive to FAT32, namely Disk Utility and Terminal command line. Below are the detailed steps of the FAT32 format with both methods.
Method 1. Format FAT32 on Mac [Disk Utility]
To format USB to FAT32 with Disk Utility will erase all data on the flash drive, so before you doing so, please do remember to check whether you have saved useful data to another secure device in advance.
To format the USB drive to FAT32, follow the next steps:
Step 1. Connect the USB flash drive to your Mac computer.
Step 2. Go to Applications >Utilities > Double click and open Disk Utility.
Step 3. Select your USB flash drive on the sidebar, choose Erase.
Step 4. Rename the USB flash drive (optional).
Step 5. Choose the format as MS-DOS (FAT) for Format, Master Boot Record for Scheme. Then click Erase.
Wait for the process to complete, then you'll get an empty new USB flash drive with FAT32 as the file system. You can use it for saving data again.
Format Hard Disk To Ntfs
Method 2. Format FAT32 on Mac [Terminal Command Line]
The command-line behavior does the same way to erase data with the Disk Utility. Again, create a backup before taking this action.
To format FAT32 on Mac with Terminal, follow the next steps:
Step 1. Connect the USB flash drive to your Mac computer.
Step 2. Hit cmd + space to run Spotlight, type: terminal, and hit Enter.
Step 3. Type: diskutil list and find out which disk is your USB drive.
Step 4. Type: sudo diskutil eraseDisk FAT32 MBRFormat /dev/disk2.
- sudo gives you user right.
- Diskutil calls disk utility program.
- eraseDisk commands to format.
- FAT32 sets the file system.
- MBRFormat tells disk utility to format with a Master Boot Record.
- /dev/disk2 is the location of the USB drive.
Wait for the process to complete. After this, you can type 'diskutil list' in the command again to check if the formatting has been successful.
Bonus Tip: How to Recover Data from Formatted USB
Formatting the USB would erase the data on it completely, so please make sure that you have a backup. If you don't, you can count on data recovery software to retrieve the lost data.
EaseUS Data Recovery Wizard has both Windows and Mac versions, so it's a good choice for data recovery, no matter you're using a PC or Mac. For Mac users, it only takes a few clicks for the software to scan and display the formatted data. To guarantee an effective data recovery without spending money to no avail, you can install the Mac data recovery free version for the first trial. You can preview all the found data before the final recovery.
To recover data from a formatted USB flash drive on Mac, follow the next steps:
Step 1. Correctly connect your USB flash drive to your Mac. Launch EaseUS Data Recovery Wizard for Mac. Start selecting the flash drive and click 'Scan' to let the software search lost files on it.
Step 2. After a quick scan and deep scan, all files will be presented in the left panel in the scan results.
Step 3. Select files you want to recover and click the 'Recover Now' button. Don't save the recoverable files to the USB drive itself in case of data overwriting.
Summary :
Did you ever encounter Samsung smart TV USB format problem? In this situation, Samsung smart TV USB flash drive may not work, or it is not in compatible format. If so, you should read this post to know how to solve it.
Quick Navigation :
About Samsung Smart TV USB Format
With the development of technology, more and more smart products appear. Nowadays, if you plan to buy a TV, you probably want to buy a smart TV.
What is smart TV? A smart TV applies Internet technology, has an open operating system and an open application platform, and can realize two-way human-computer interaction function. It integrates audio-visual, entertainment, data and other functions to meet the diversified and individual needs of users.
On the smart TV, you can enjoy the ordinary TV content, web search, Internet TV, video on demand (VOD), digital music, online news, online video telephony, online games, and other various application services.
At the same time, you can install and uninstall application software on smart TV, and enjoy the video and audio content stored on your USB flash drive with a smart TV.
Every smart TV manufacturer is committed to giving viewers a better experience, and Samsung is no exception. Samsung smart TV is a popular smart TV product. It uses Tizen operating system, which is developed by Samsung based on Linux kernel.

Tizen system has advantages of no freeze in long-term use and no advertisement. But it also has an obvious defect that it doesn't allow you to install software freely. But you can still make the best use of its large screen to enjoy the videos or photos on your USB flash drive.
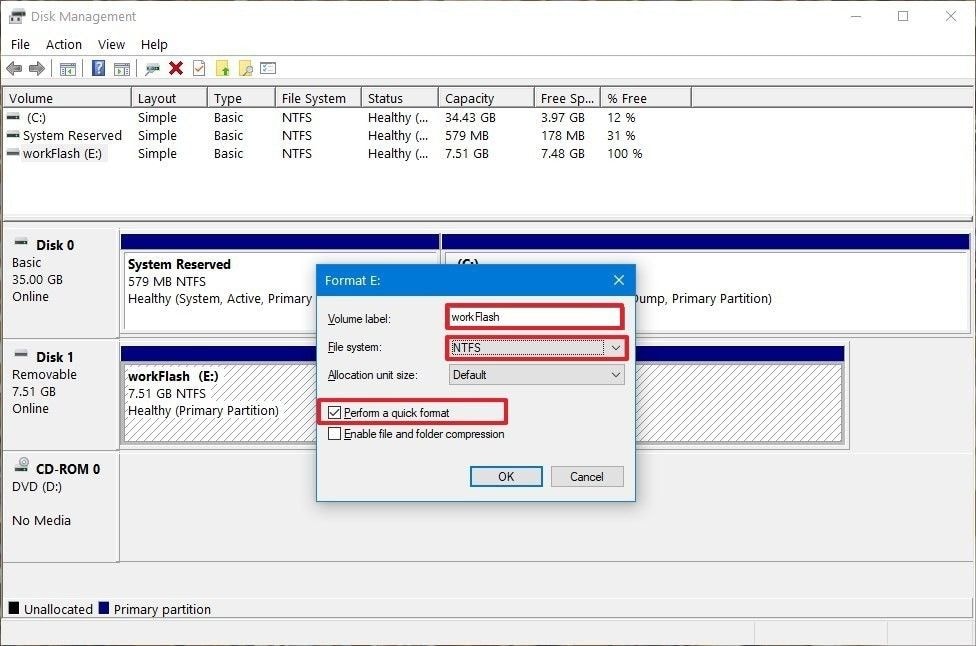
Some of you might like to plug a USB flash drive into the Samsung smart TV USB port to view the content stored on the flash drive. However, the TV tells you the USB flash drive is not in a compatible format, or simply doesn't recognise your USB drive. These symptoms may indicate Samsung smart TV USB format problem.
Supported Samsung Smart TV USB Drive Format
Samsung divides its TVs into three types according to technology applied in screen: Samsung QLED smart UHD TV, Premium UHD TV, and Full HD TV.
In general, Samsung QLED and Samsung UHD TVs support FAT, exFAT, and NTFS file systems, while Full HD TV supports NTFS (read only), FAT32 and FAT16. These are the correct Samsung smart TV USB format.
Surely, you can check the exact supported Samsung smart TV file systems, Samsung smart TV USB video format, image format, and audio format in its notes and instructions interface. You can refer to the following brief tutorial.
- Open 'settings' option and skip to 'supports'.
- Open 'instructions' and navigate to 'notes and instructions'.
- After entering 'notes and instructions', skip to 'must read before playing photo, video, or music files', and then you can know the supported Samsung smart TV USB format, video format, image format, and audio format.
Ift he Samsung smart TV can’t recognize the USB flash drive due to the incompatible format, you should convert the USB flash drive to a correct file system to solve Samsung smart TV USB format problem. The common method is reformatting.
Reformatting USB Drive to Solve Format Problem
You can reformat the USB flash drive on your computer. But before you reformat the USB drive, please back up the content on it in advance. If the files are few, you can use cut and paste feature in Windows. If there are a huge number of files, you can use copy partition feature of MiniTool Partition Wizard to back up files easily (this feature is free when you don't use it to copy disks containing OS).
Here is the tutorial.
Step 1: Activate Copy Partition feature of MiniTool Partition Wizard.
- Download MiniTool Partition Wizard and launch it to get its main interface.
- Right-click the partition on the USB flash drive and choose Copy.
Step 2: Choose a destination location where the partition is copied to and click Next button.
Step 3: Adjust the size and location of the new partition and click Finish.
Step 4: Preview the new partition and click Apply button if it's OK.
And then, you can reformat the USB flash drive. As for the Samsung smart TV USB drive format tools, MiniTool Partition Wizard, Disk Management, File Explorer, and CMD are recommended.
Reformatting USB Drive with MiniTool Partition Wizard
MiniTool Partition Wizard is versed in disk management. You can use it to reformat the USB flash drive quickly.
Here is the tutorial.
Step 1: Right-click the partition on USB flash drive and choose Format in the main interface of MiniTool Partition Wizard.
Step 2: Choose a file system and click OK on the pop-up window.
Step 3: Click Apply button to carry out the pending operations.
This method is recommended first because sometimes Windows was unable to complete the format.
Reformatting USB Drive with Disk Management
Disk Management is a piece of built-in disk management software. You can reformat the USB flash drive in it.
Mac To Ntfs
Here is the tutorial.
Step 1: Press 'Windows + R' keys at the same time.
Step 2: Enter 'diskmgmt.msc' in the Run box. And then press Enter key to open Disk Management.
Step 3: Right-click on the USB flash drive partition and click Format... from the context menu.
Step 4: Choose a proper file system and keep other parameters as default. Then, click OK button to start the reformatting process.
Step 5: Click OK on the pop-up format warning window.
If the format did not complete successfully in Disk Management, you can try MiniTool Partition Wizard.
Reformatting USB Drive with File Explorer
This method is often used by many of you. You just need to right-click the USB flash drive in This PC and then choose Format... option. But this method is the most unsafe one because you don't know the full information about the USB flash drive.
Reformatting USB Drive with Diskpart
This method is more complicated than other methods. You should carry out the following steps scrupulously.
Here is the tutorial.
Step 1: Open diskpart program.
- Similarly, Press 'Windows + R' keys simultaneously to open the Run
- Type 'cmd' in the Run box and press Enter key to open Command Prompt window.
- Type command 'diskpart' in cmd.exe input window and press Enter key to open diskpart.exe input window.
Step 2: Type the following commands in the diskpart.exe input window one by one.
- list disk
- select disk 4
- list partition
- select partition 1
- format fs=fat32 quick
- exit
After the reformatting, you can plug the USB flash drive into the Samsung smart TV to check whether the Samsung smart TV USB format problem is solved. If the problem is solved, you can move files back to the USB flash drive.
Convert File System between FAT and NTFS
As mentioned above, FAT, exFAT, and NTFS file systems are supported by Samsung smart TV. However, the FAT file system can't support a single file exceeding 4GB. This may one of the reasons why you can't write video files to the Samsung smart TV USB.
What's the simplest way to format a USB stick and write some video files to it in order for the Samsung TV to read it? As far as I know Samsung TVs support the FAT format (or maybe ExFAT too), but if I format the USB to FAT then I can't seem to be able to write to it (or even see it in Finder). --- apple.stackexchange.com
If this problem is caused by the single file 4GB limitation of FAT file system, you can reformat the USB flash drive to exFAT file system, or you can try Convert FAT to NTFS feature of MiniTool Partition Wizard to convert the USB flash drive to NTFS file system without data loss. This feature will not cause file deletion and it will retain original files so that you don't need to back up data in advance.
Here is the tutorial.

Step 1: Right-click the partition on USB flash drive and choose Convert FAT to NTFS in the main interface of MiniTool Partition Wizard.
Step 2: Click Start button on the pop-up window to start converting process.
Step 3: Click Close after the converting process is finished.
You can also use same method to convert NTFS file system to FAT file system without backup step and move-back step. But this feature is not free. You can click the following icon to buy MiniTool Partition Wizard Pro Edition.
You might be also concerned about how to recover data from USB flash drive.
Bottom Line
Can this post help you know more about your Samsung smart TV? Does it really solve the smart TV format problem? We need your feedback. Surely, if you have any problem in carrying out the above methods, you can email to [email protected] for help, or leave a comment below. We will reply you as soon as possible.
Samsung Smart TV USB Format FAQ
- Plug a USB storage device into a USB port at the back of your TV or the Mini One Connect of your TV.
- Press the Source button on your remote. Then select the USB Device.
- Select the media file you want to play.
- Press the Enter button to show the control panel.
- If you connect USB device to Samsung TV with a USB extension cable, the USB might not be recognized by Samsung TV due to the loose connection or something like that.
- The file system of your USB device is incorrect.
- Your USB drive stores too many files, for example more than 4000, so that some files cannot be opened.
- The list of files is corrupted or a file in the list is not played.
